맥북 에어 M1칩으로 이미지 용량 줄이는 간단한 방법
#꾸시라이프
맥북 산 지 꽤 됐는데 이제서야 맥북의 기능들과 친해지는 중이다 ㅎㅎ..
맥북은 원래 기능은 많고 참 좋았고 내가 잘 활용을 못 했던 것이다 하하
이번에 알아볼 간단한 꿀팁은 바로 '이미지 용량 줄이기'이다.
내가 어디 공모전 또는 서류 같은 것을 업로드하다 보면 종종 겪는 일이다.
이미지가 너무 커서 문제인 것 ㅠㅠ
예전엔 프로그램을 설치해서 사용하고 복잡하게 했는데 이 문제를 해결할 간단한 아주 간단한 방법이 있다.
한 번 알아보자!
맥북으로 이미지 용량 줄이기
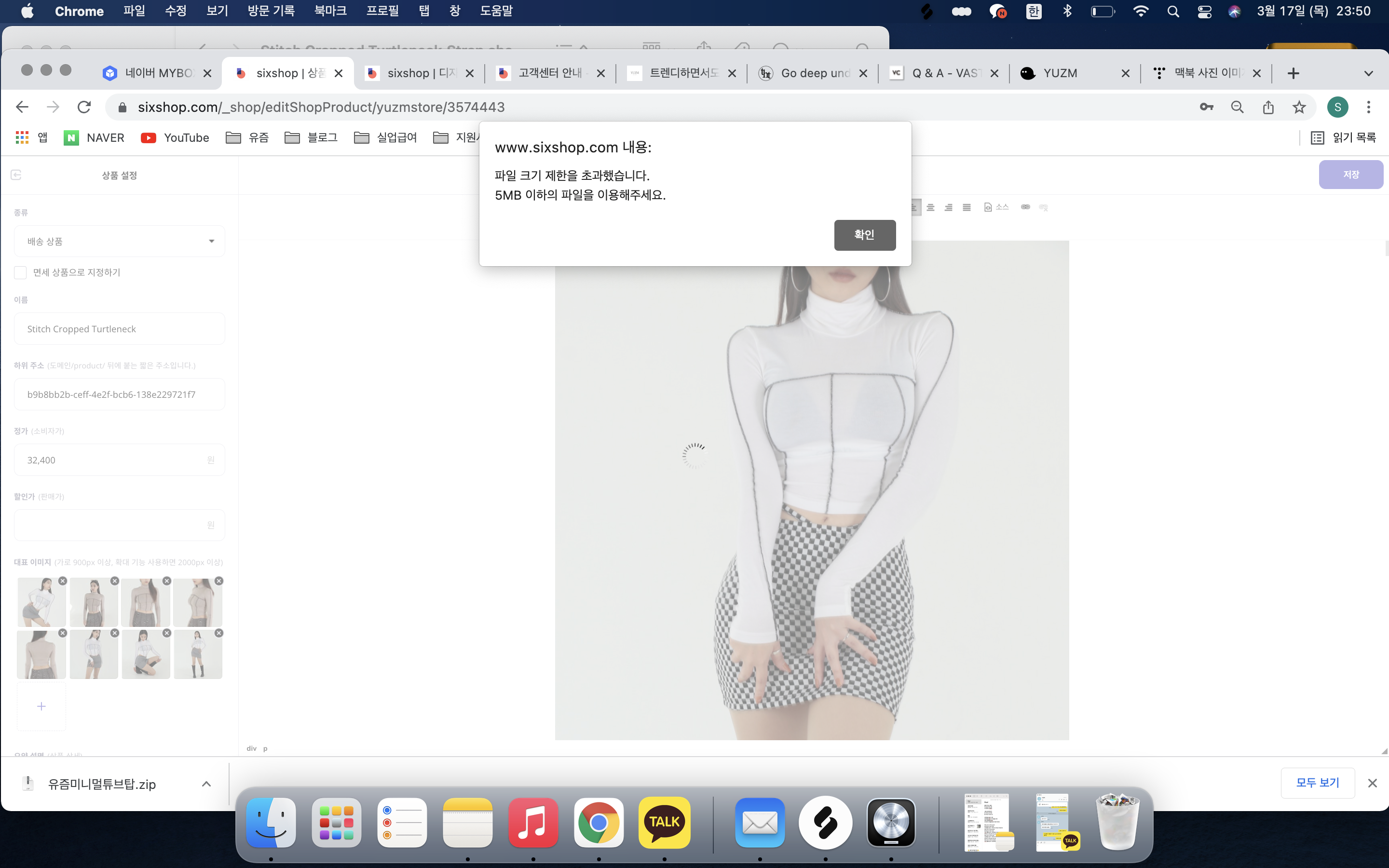
내가 말한 게 바로 이거다. 요즘 쇼핑몰 준비 중인데..(나중에 홍보하면 많이 놀러오세오,,)
사진을 업로드하려는 찰나, 이미지 파일 크기 제한을 받았다.
너무 크다고 ㅠㅠ 아니 이런 용량 제한하는 곳 너무 싫어!
하지만 어쩔 수 없지.
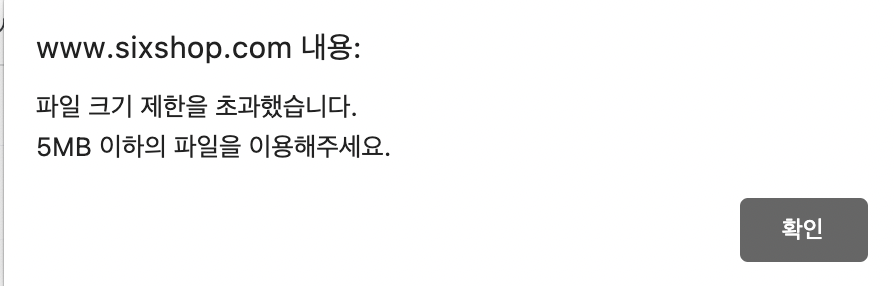
ㅂㄷㅂㄷ.. 5mb 이하로 만들어야 한다.
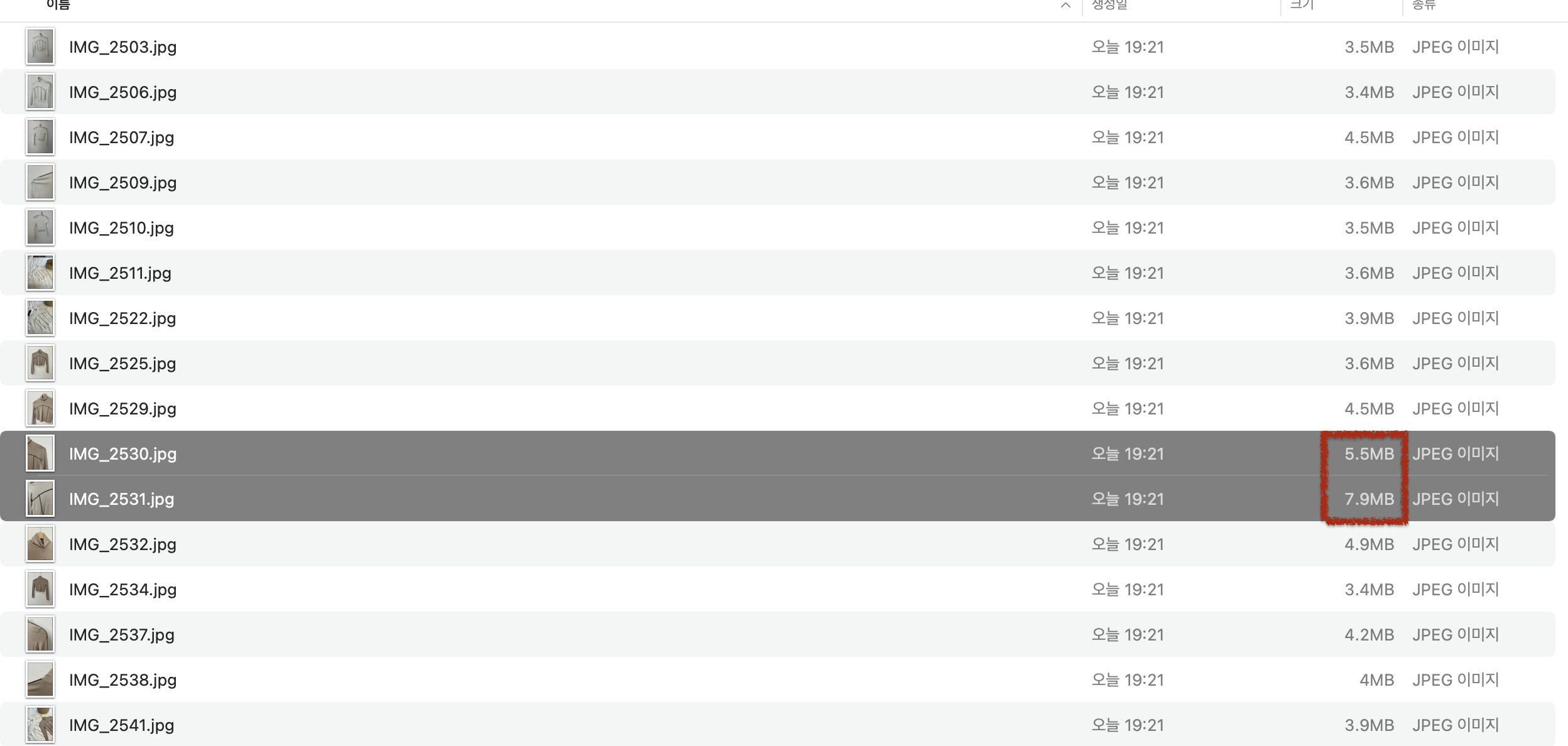
업로드 안 되는 이유는 바로 5mb가 넘기 때문인데
살펴보니 사진들 중 5.5mb와 7.9mb짜리가 있었다.
너네가 원인이었구나 ^^
그렇다면 이제 바로 해결해야지.

우선 해당하는 큰 용량의 이미지들을 드래그한 다음 오른쪽 마우스를 클릭한다.
그 후, 다음으로 열기를 누르고 미리 보기(기본)를 눌러준다.
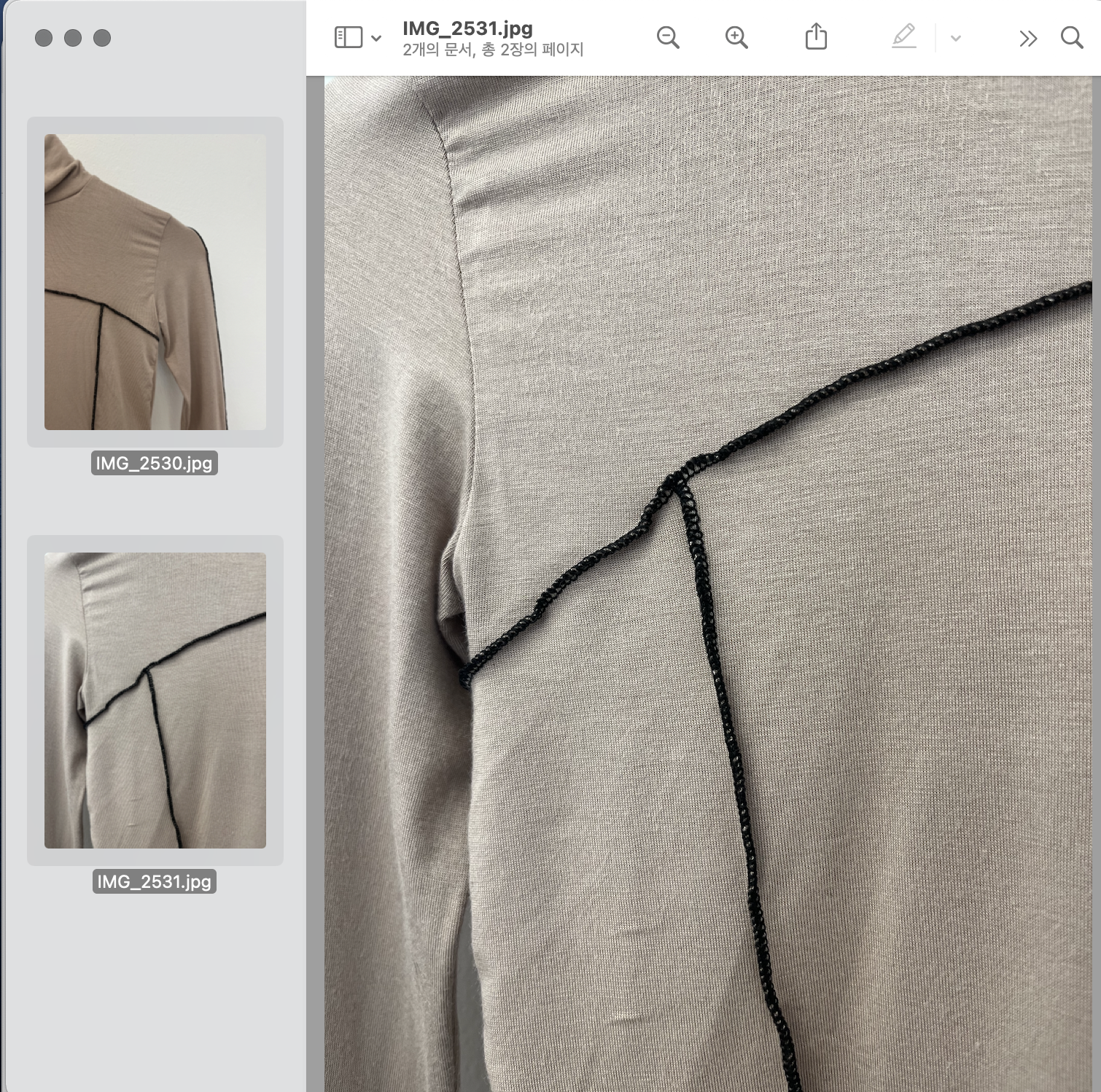
그럼 이렇게 이미지들이 미리보기를 뜬다.

오른쪽 상단에 보면 >>이렇게 되어있는 마크가 있는데 그걸 눌러 '마크업'을 눌러준다.
잉 마크업? 이건 글씨 쓰거나 밑줄 칠 때 많이 하던 건데 이걸 이렇게 써먹는 방법이 있었구나.

그 후에 사각형이 여러 개 겹쳐있는 아이콘을 누른다. 바로 '크기 조절'
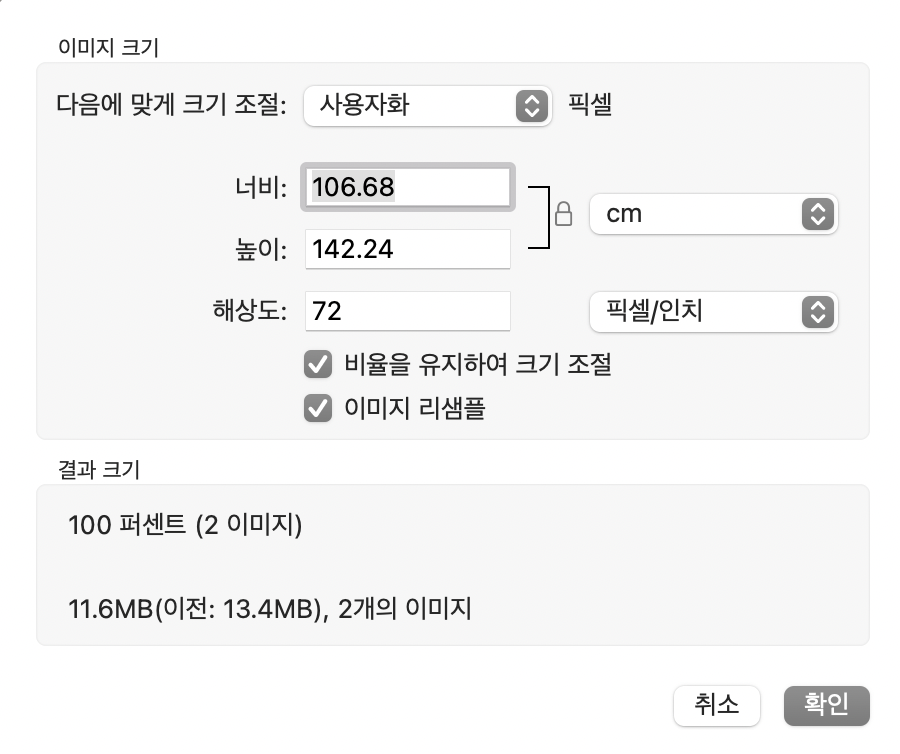
사용화 픽셀, 너비, 높이, 해상도, 픽셀/인치. 등등 여러 가지 조절이 가능하고
조절함에 따로 결과 크기로 나온다.
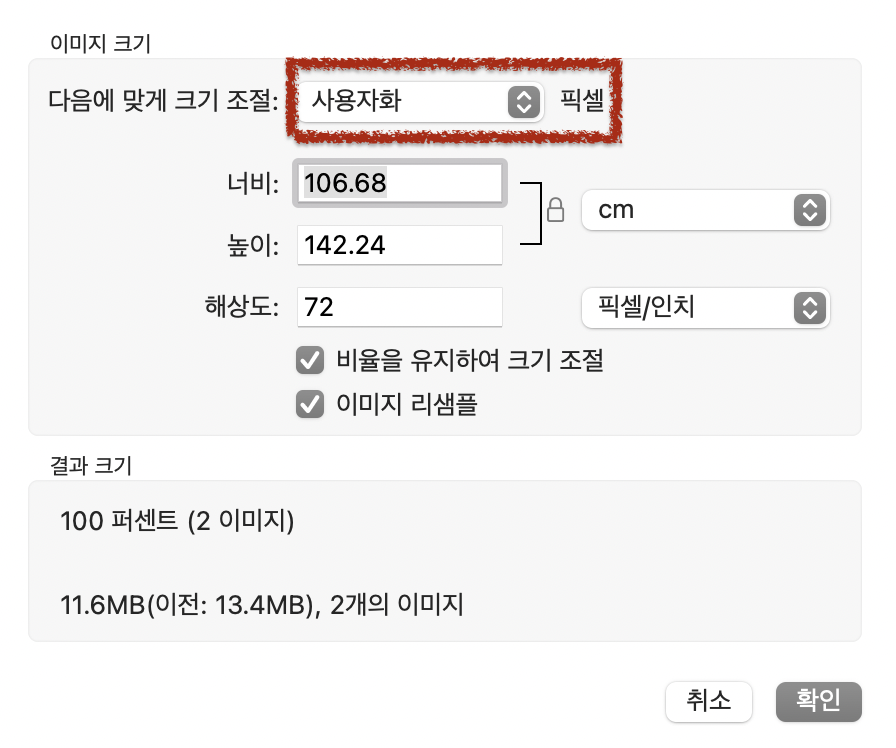
우선 '사용자화'를 클릭한다.

사진상 체크를 잘못했는데
1024 x 1024 또는 1280 x 1280으로만 해도 크기 용량이 아주 작아진다.
먼저 1280으로 맞췄는데 그에 따라 결과 크기는 이전엔 2개 이미지가 13.4mb였다면
지금은 11.6mb로 바뀐 걸 확인할 수 있다. 아직은 용량이 크다. 2개의 이미지 합쳐서 적어도 10mb를 안 넘어야
한 개당 5mb일 가능성이 크다.
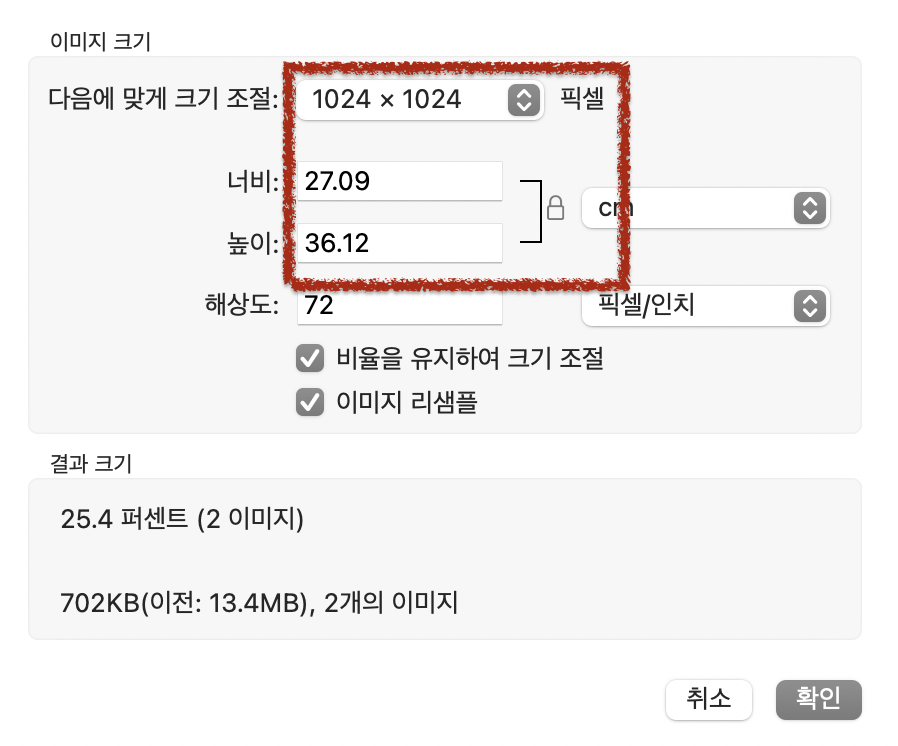
1024로 더 낮춰 보았다. 2개의 이미지가 전에는 13.4mb였다면 지금은 70kb로 반은 낮아졌다.
이 정도면 완전 성공!
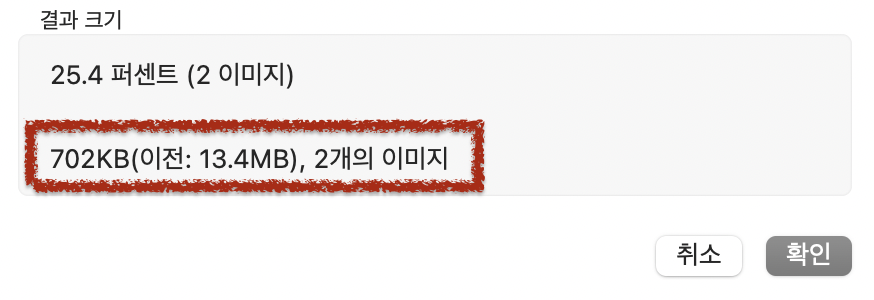
마지막으로 크기를 잘 확인하고 확인을 눌러준다.
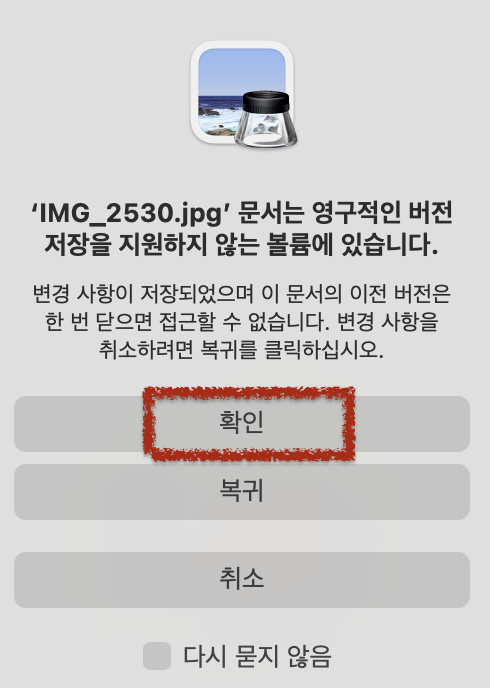
변경 사항은 저장되었으며 이 문서의 이전 버전은 한 버 닫으면 접근할 수 없다는 내용의 글이 뜬다. 변경 사항을 취소하려면 복귀를 클릭하라는 내용. 알림 문구를 잘 읽어보고 상관이 없다면 '확인'을 눌러준다.

이제 폴더로 다시 돌아가 아까 사진들의 용량을 보면
각각 266kb와 494kb로 용량이 줄어들었다.
이렇게 마우스 클릭 몇 번으로 효과를 톡톡히 볼 수 있다니
맥북 정말 대단하다,, 이래서 다들 맥북을 쓰나 ㅎㅎ 어떤 프로그램도 필요없이
간단한 동작으로 문제를 해결할 수 있었다. 다음에도 소소한 꿀팁으로 찾아오겠다 💜
'꿀팁' 카테고리의 다른 글
| 청약시 필요한 초간단 세대주 변경 방법 !! (0) | 2022.03.28 |
|---|---|
| 간단하게 사업자등록증 재발급/조회/출력 및 PDF 저장하기! (0) | 2022.03.25 |
| 통신판매업 휴업/폐업 및 재개업 신고 방법 (0) | 2022.03.21 |
| 사업자등록증, 인터넷으로 편하게 휴*폐업 신고 및 재개업 신고 (2) | 2022.03.18 |
| 드디어 애드센스 승인 완료!!! (ft. 애드고시 고난했던 과정) (0) | 2022.03.16 |




