맥북 및 아이폰 사진 HEIC TO JPG 변환하는 방법 (ft. 오토메이터)
#꾸시라이프
얼마 전 사진을 아이폰으로 촬영을 하고 왔다.
스튜디오에서 이쁘게 찍어서 이제 맥북으로 옮겨 포토샵으로 이쁘게 보정만 살짝 해주면 되는 과정이었다.
그런데 왠걸 처음 보는 확장형으로 저장되어 있는 게 아닌가 ㅠㅠ 블로그나 다른 웹 사이트로 열려고 해도 열어지지 않았다.
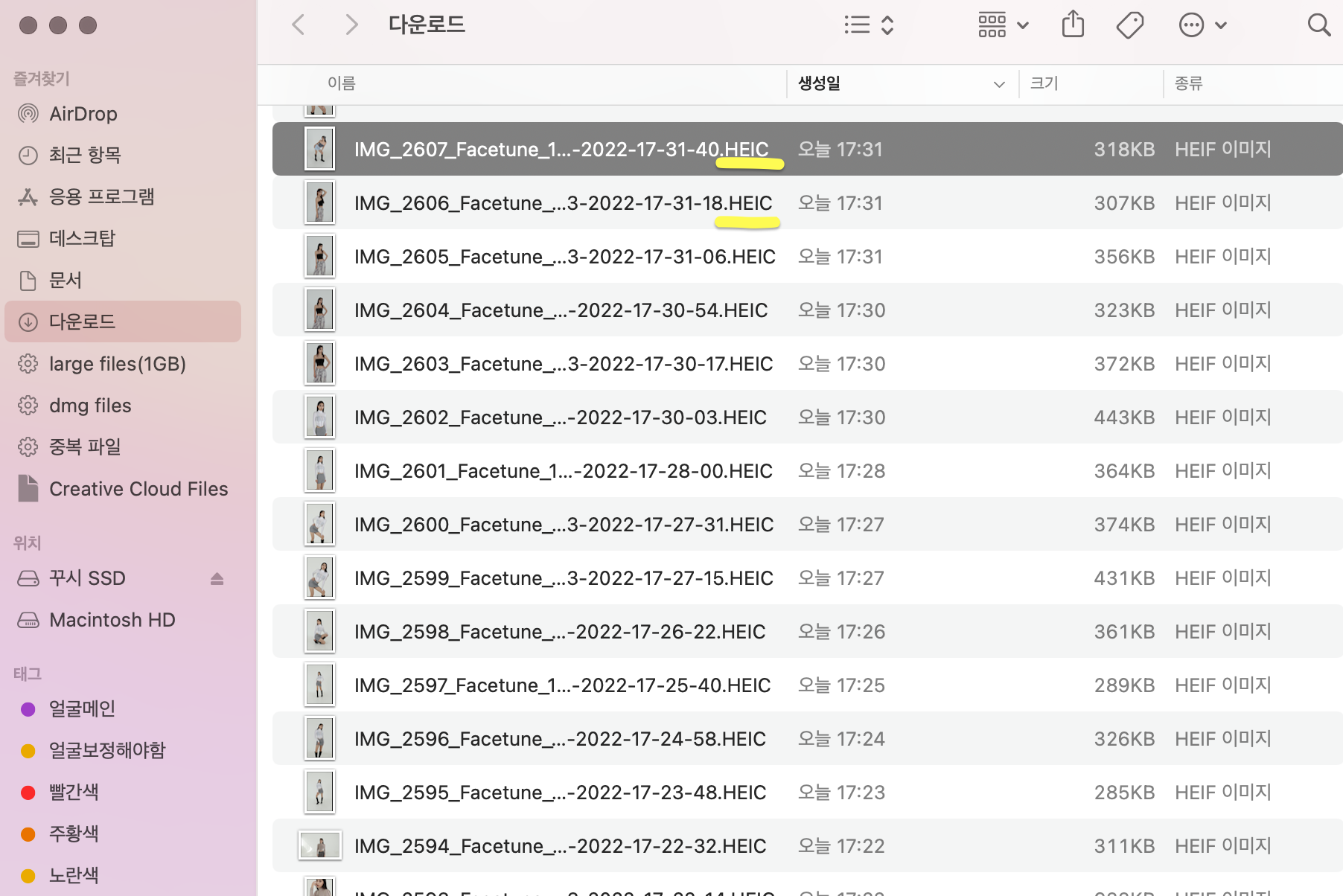
처음엔 당황해서 왜 이렇게 된건지에 대해 검색해보았다.
알고 보니, 아이폰에선 jpg가 아닌 heic(히프 또는 헤익이라 부름)으로 저장되는 것이다.
HEIF(High Efficiency Image Format)는 MPEG(Movig Picture Experts Group)에서 만든 고효율 이미지 파일 포맷으로, 정확히는 이미지 컨테이너 포멧이므로 HEIC (High Efficiency Image Container)라는 별칭으로 불리기도 한다. 확장자는 *.heif, *.heic, *.heix다.
H.265/HEVC 코덱으로 인코딩된 개별 프레임을 저장할 수 있는 별도의 이미지 컨테이너이다. 즉, HEVC 코덱으로 저장된 비디오의 스틸 이미지를 담아두는 것이다. 아이폰에서는 iOS 11부터 지원되는 이미지 포맷이며 장점으로는 사진 용량을 절반 수준으로 줄여 더 많은 사진을 저장할 수 있다는 것이다. 하지만 역시나 호환성의 문제가 뒤따르는 아쉬운 점이 있다.
그러므로, 나는 오늘 포스팅을 HEIC -> JPG 로 바꾸는 초간단한 방법을 적어보고자 한다.
초간단, HEIG to JPG 변환하는 방법 (ft. 오토메이터)
우선 맥북 런치패드에 들어간다.
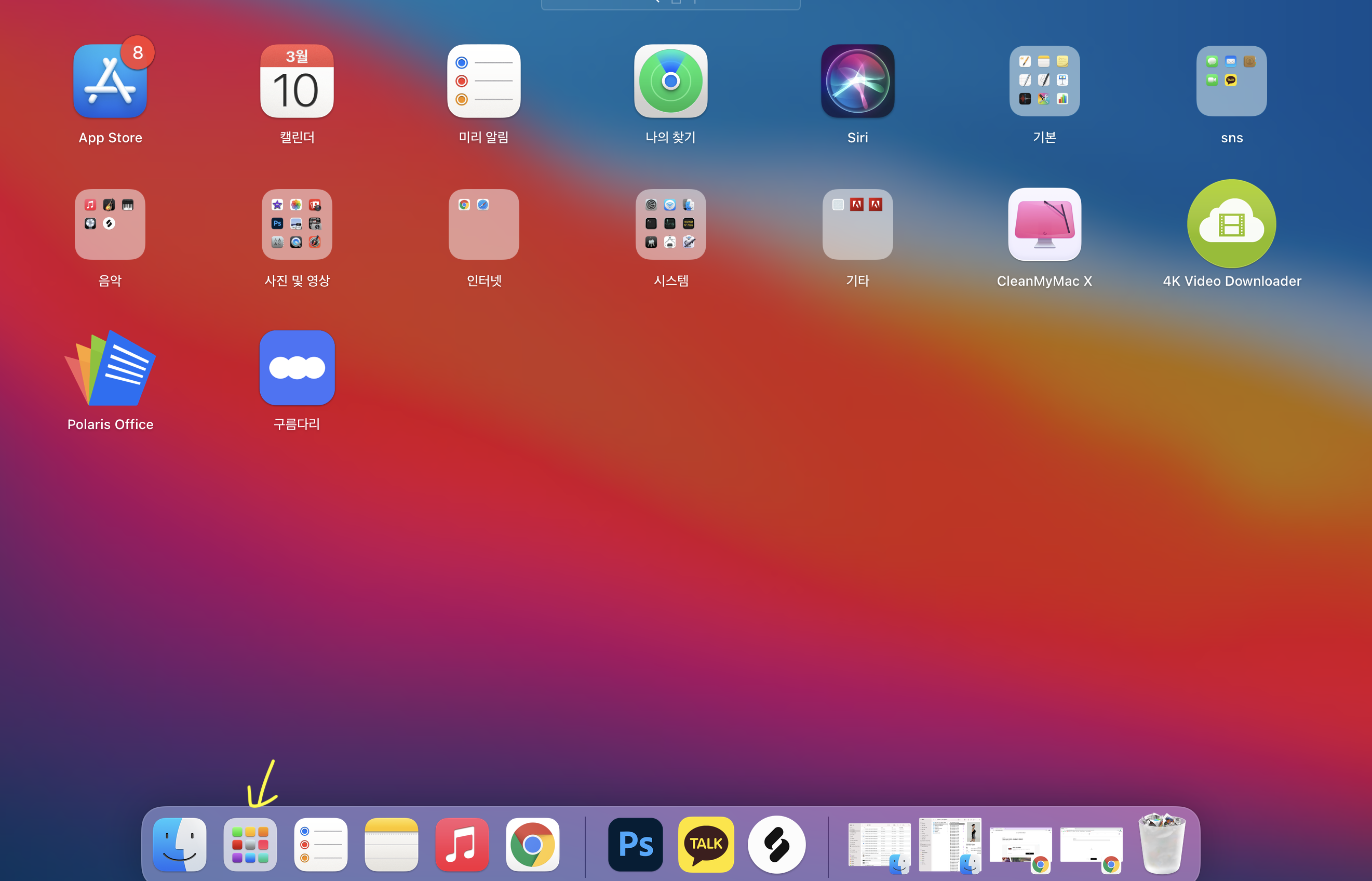
거기에 맥이라면 기본으로 깔려있는 시스템에서 '오토메이터(Automator)'를 찾는다.
귀엽게 생긴 로봇이 보일 것이다ㅎㅎ
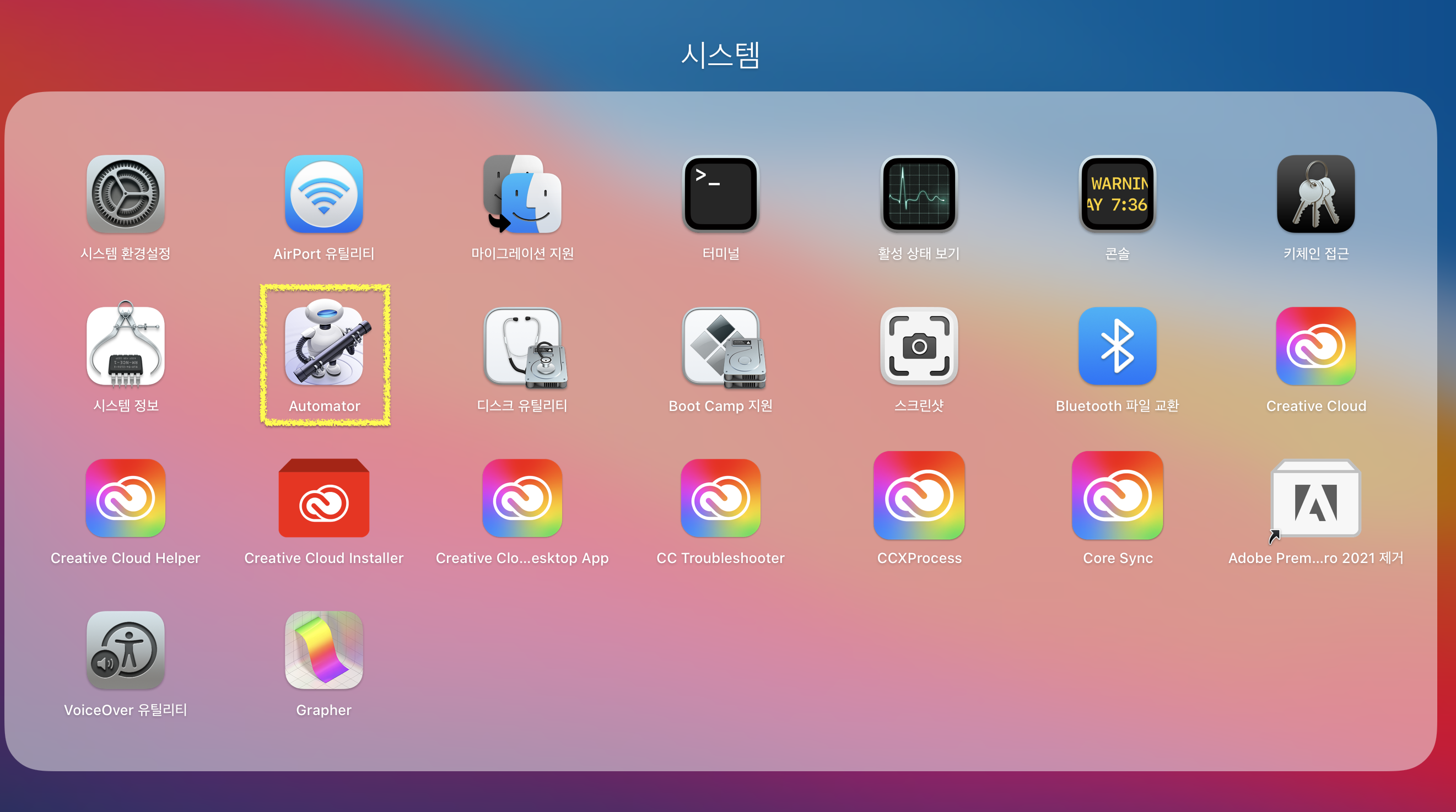
이 프로그램을 열어주면 문서 유형 선택이 나오는데, '빠른 동작'을 눌러준다.
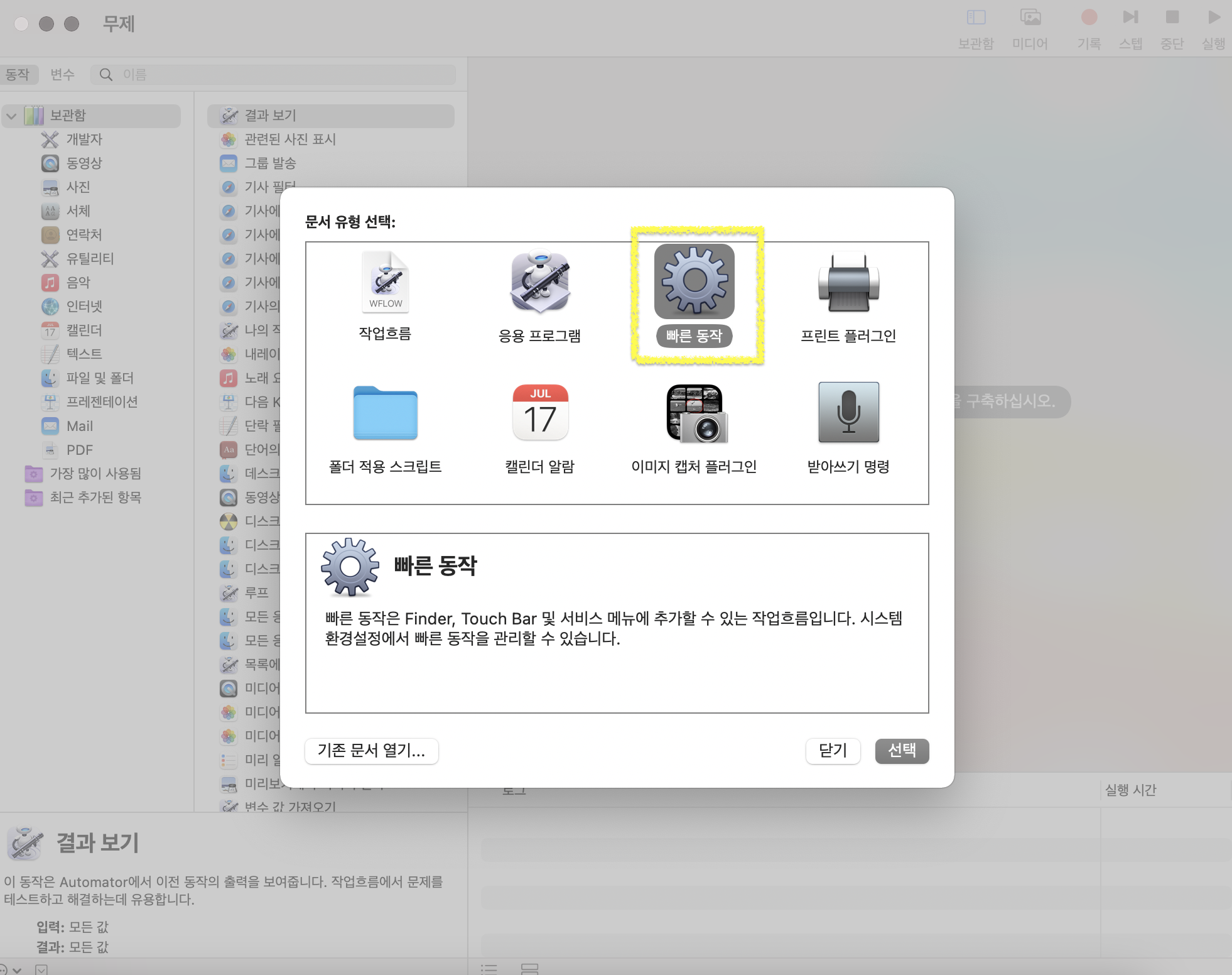
그리고 메뉴에서 'Finder 항목 복사하기'를 눌러주고 위치는 '데스크탑'으로 설정한다.
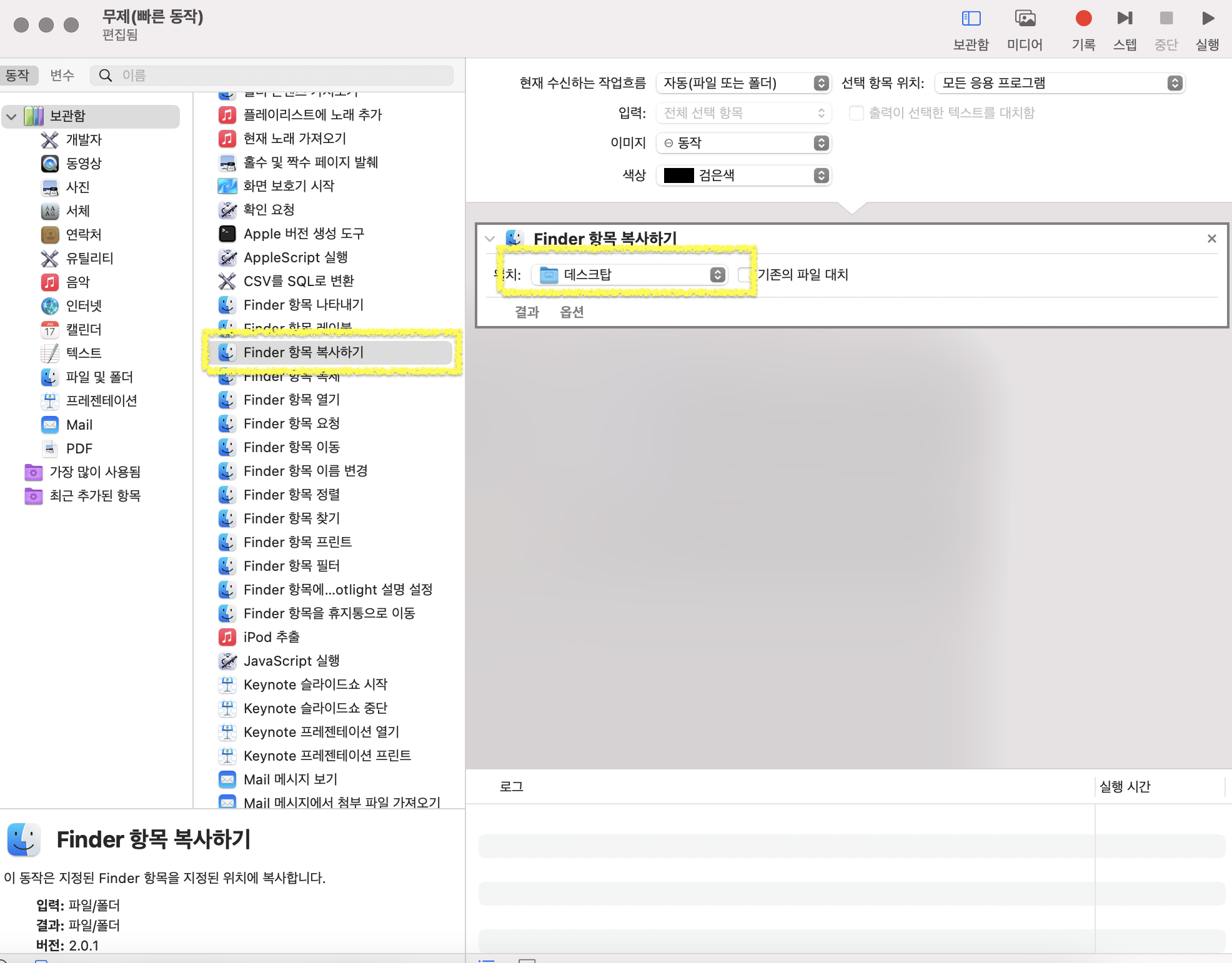
검색란에 '이미지 유형 변경'을 적어준다.
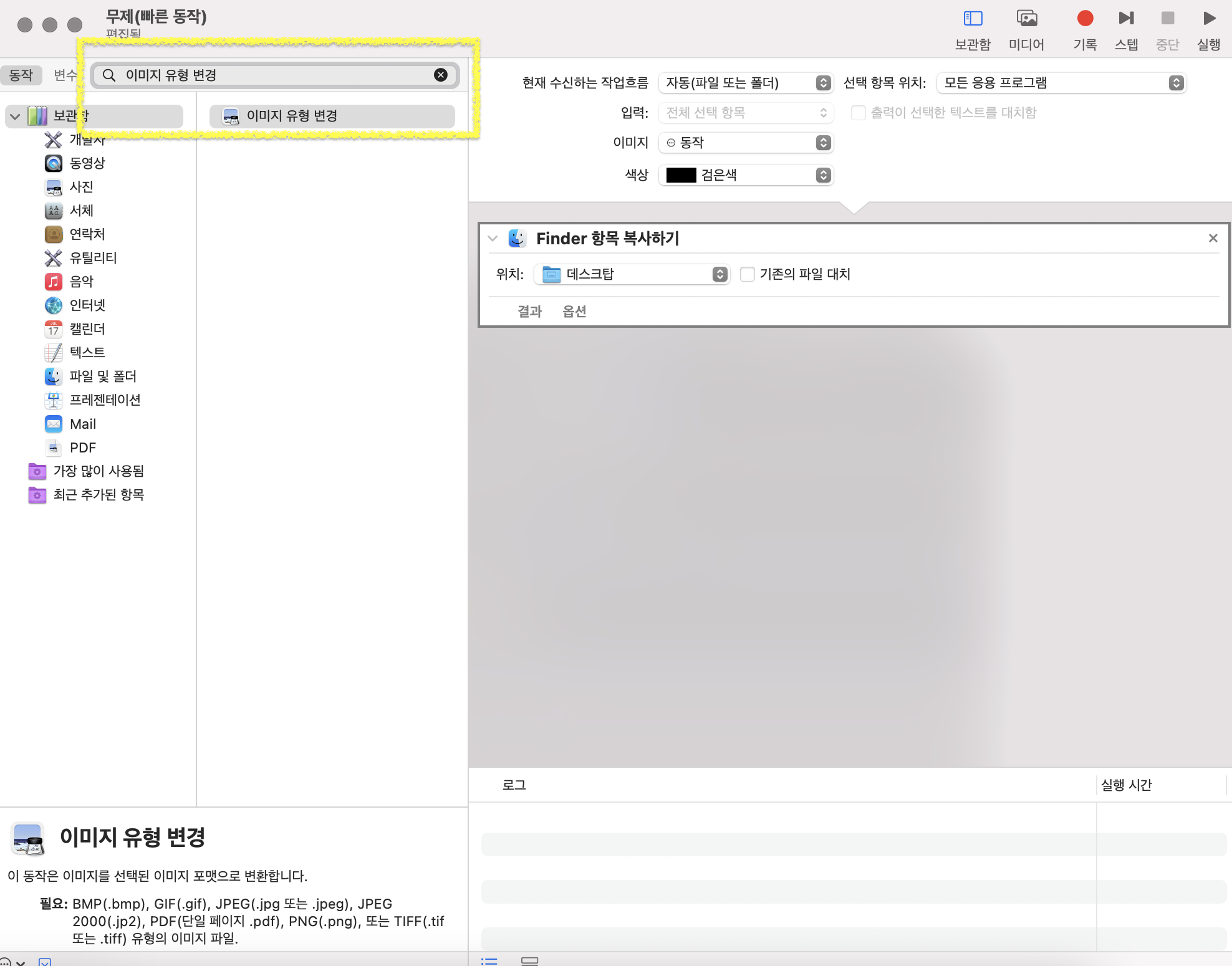
#이미지유형변경 을 클릭해준 후, 변경 유형을 'JPEG'로 바꿔준다.
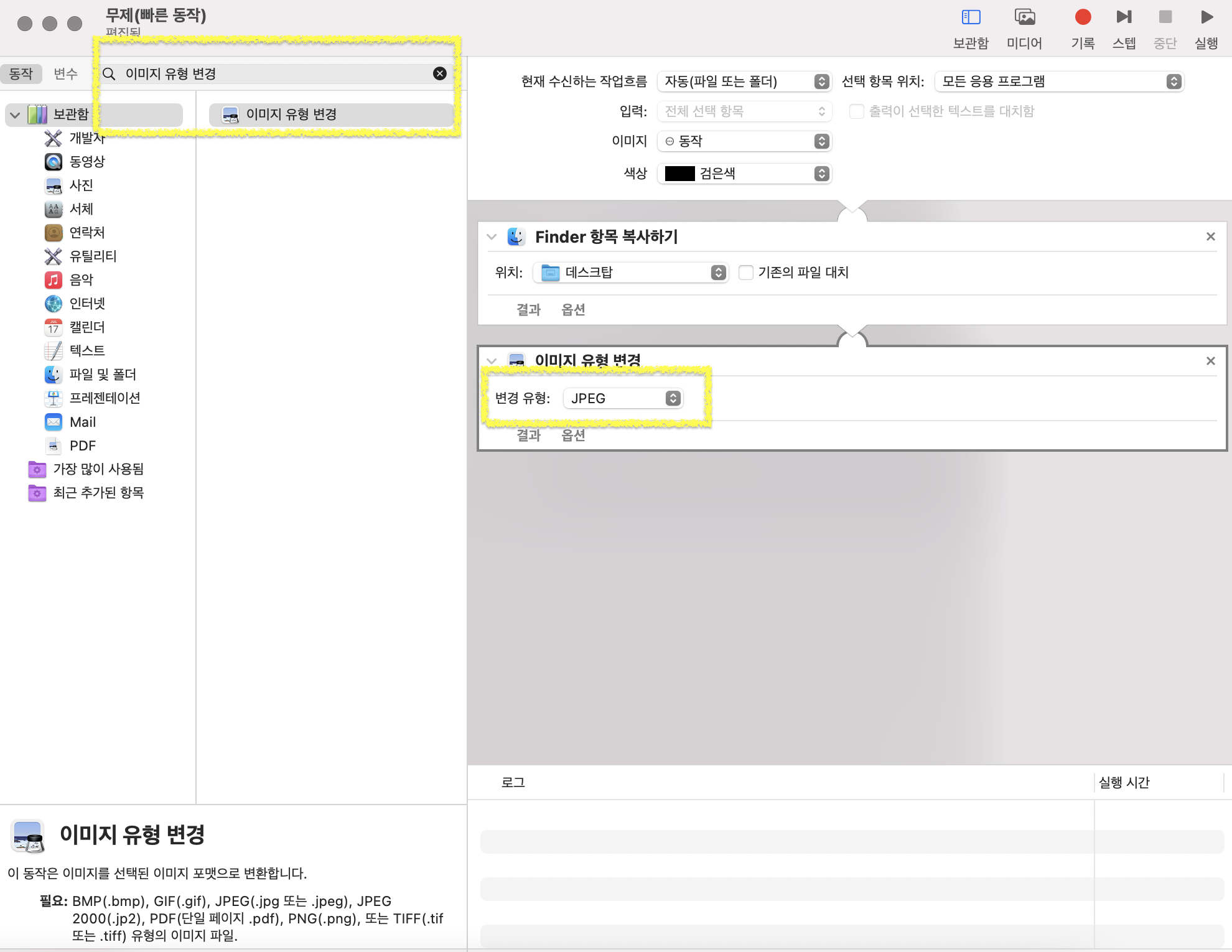
위 모든 과정이 완료되면 파일 메뉴에서 '저장'을 눌러준다.
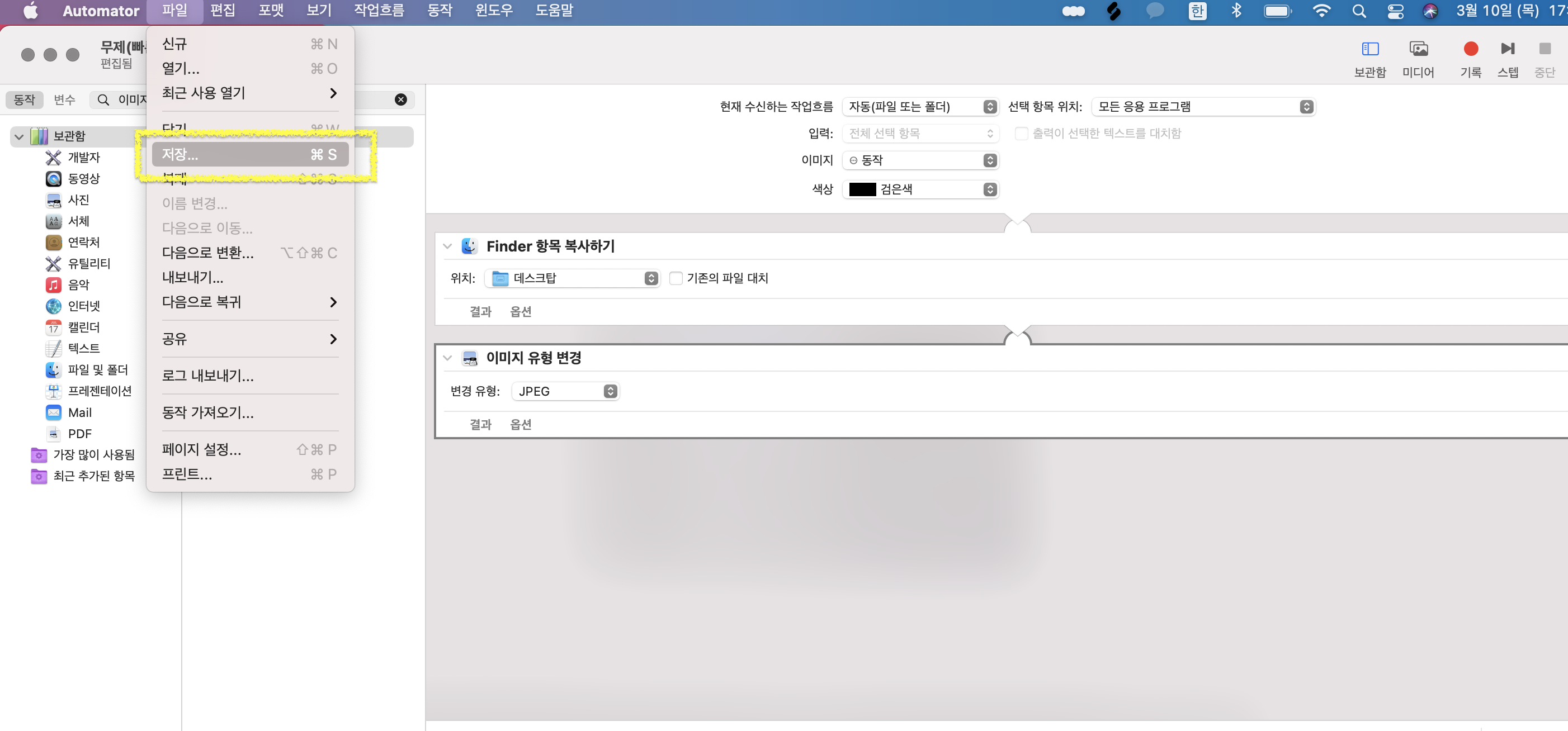
다음으로 빠른 동작 저장을 하는데 conver to JPEG라고 적어주면 좋겠다.
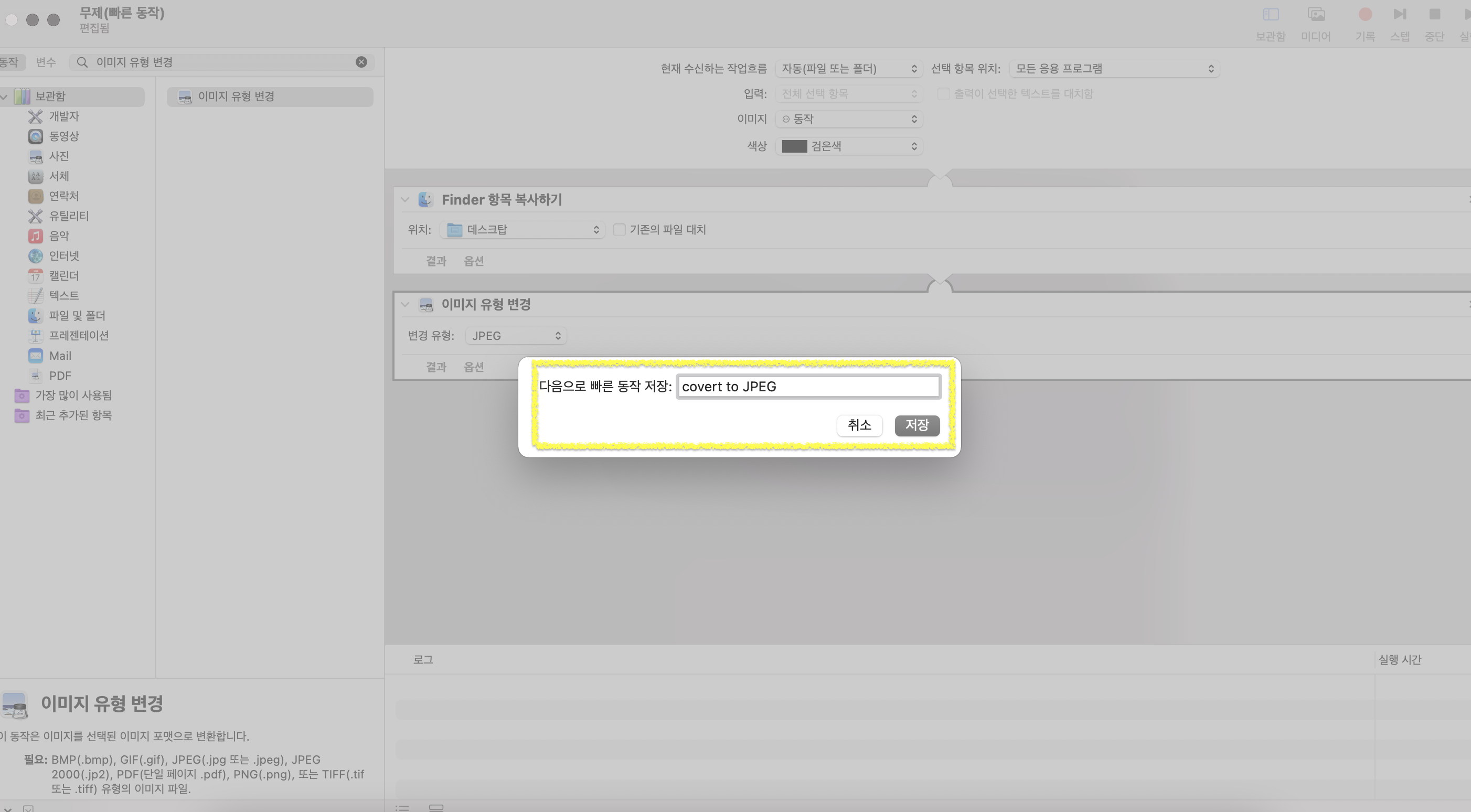
이제 #오토메이터 에서 설정한 것들을 적용해보자!
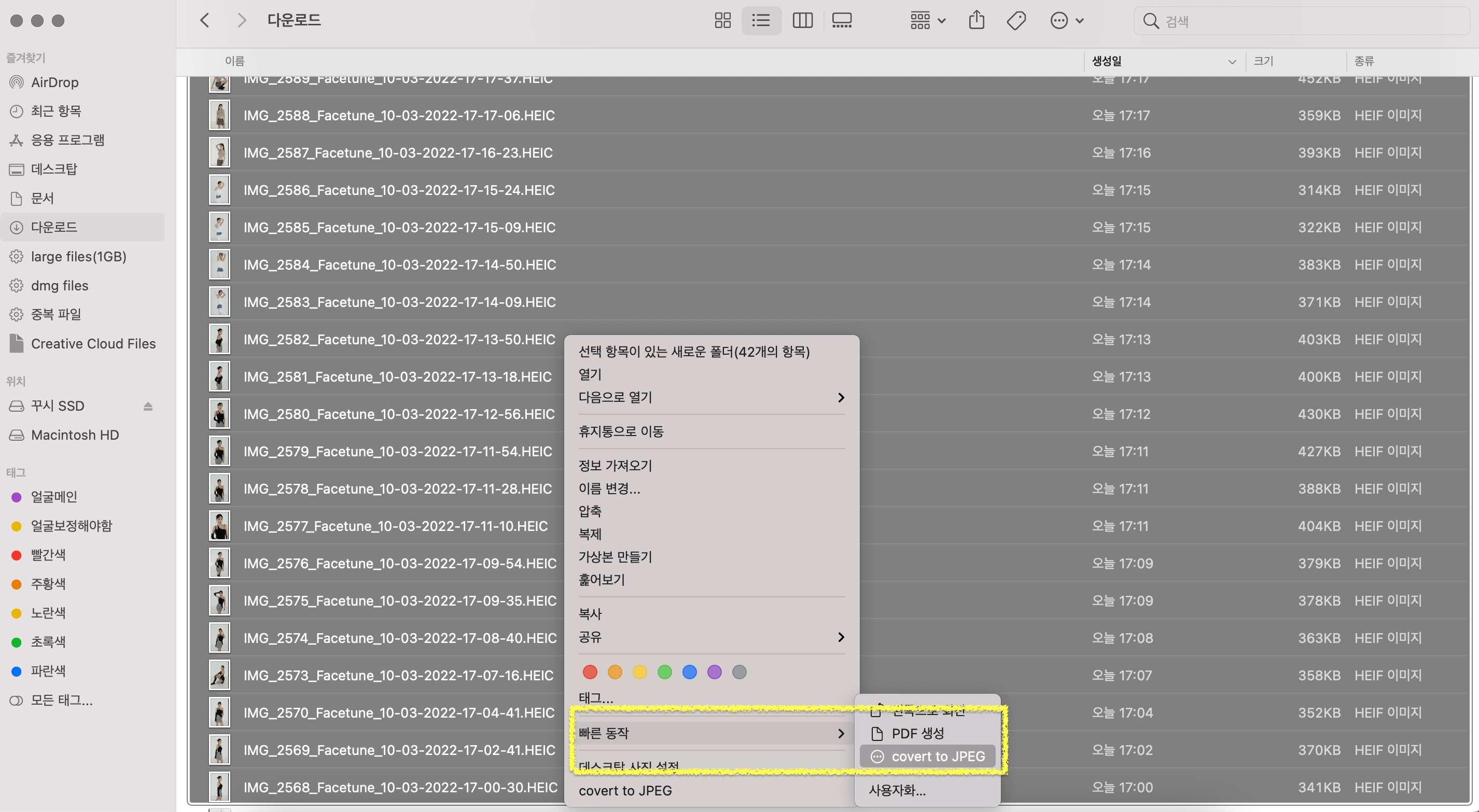
바꾸고자 하는 HEIC 확장자를 모두 드래그 해준 후, 마우스 오른쪽 버튼을 눌러 #빠른동작 에서 생겨난 'conver to JPEG'를 클릭한다.
세상에 마상에 내가 만들어 낸 걸 빠른 동작으로 바로 열 수 있다니 너무 신기하다 ㅎㅎ
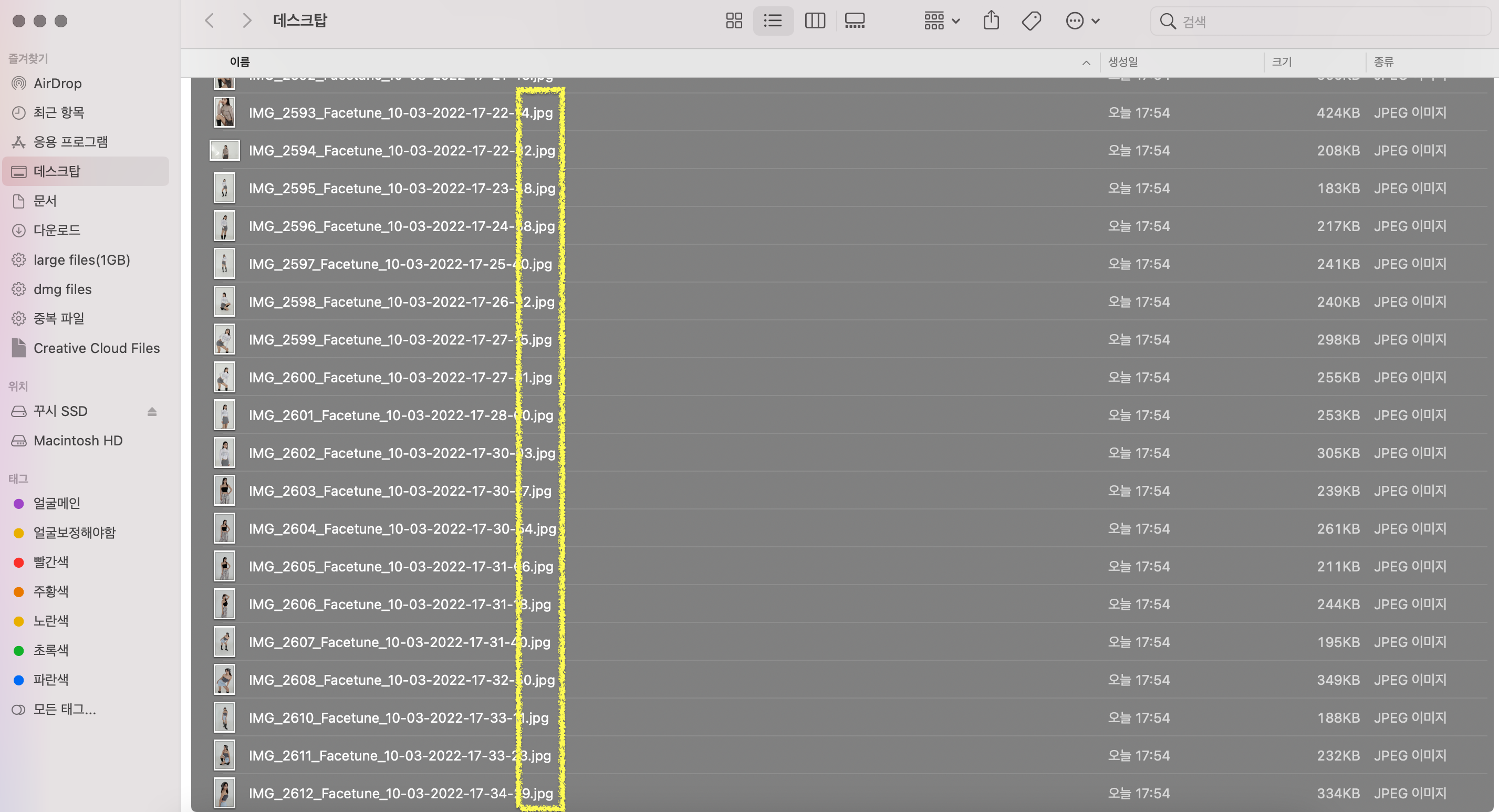
짜잔 처음 보는 당황스러운 확장자 'HEIC'에서 아주 친근한 'JPG'로 변환된 파일들!
너무 신기하다. 이렇게 쉽고 간단한 게 맥북 자체에서 해결할 수 있게끔 프로그램이 깔려져 있다니..! 아주 기특한 프로그램이 아닌가.
그리고 가끔 이 문제를 해결하기 전까지는 '헤익'이 가끔 보여서 이게 뭘까 싶고 당황스러웠는데 이제는 당당하게 바로 해결할 수 있어서
너무 좋았다. 다른 친구들이나 지인들이 모르면 바로 해결해줄 수 있을 거 같다 ㅎㅎ
결국은 친근한 jpg로 바꿨지만 heic가 사진 용량도 줄이고 고화질로 이루어진 이미지 포맷이라고 하니 얼른 더 개발돼서 한국에서도 자주 이용하고
잘 호환되는 날이 왔으면 좋겠다 ;)
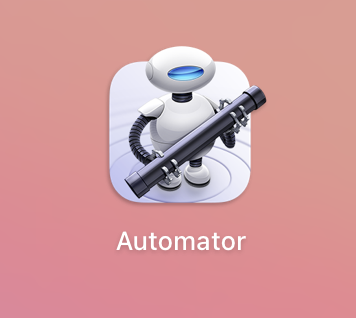
오늘 너무 고맙고 귀엽고 열일한 오토메이터(Automator) 안농-!
'꿀팁' 카테고리의 다른 글
| 사업자등록증, 인터넷으로 편하게 휴*폐업 신고 및 재개업 신고 (2) | 2022.03.18 |
|---|---|
| 드디어 애드센스 승인 완료!!! (ft. 애드고시 고난했던 과정) (0) | 2022.03.16 |
| 공인인증서 비밀번호 찾기(횟수제한 없음) (0) | 2022.03.11 |
| 구글 애드센스 신청 도중 "광고 게재를 위해 준비 중입니다"에 대처하는 방법2 (해결함) (0) | 2022.03.10 |
| 안 하면 손해, 청년희망 적금 드는 방법! 7월 재판매?? (0) | 2022.03.09 |




